
들어가며
때는 2000년, 초6 때 워드 프로세서 2급을 공부하다가 '프린트 스크린 키'에 대해 알게되었습니다.
현재 보고 있는 화면을 캡처하는 기능이라고 하더라구요.
문득 한 생각이 스쳐 지나갔습니다.
게임을 하다가 욕을 지껄이는 친구들을 신고할 때
화면을 캡처해두면 참 좋겠다라는 생각이 들더군요😋

그때 배운 게 30대 중반이 된 지금도 기억이 납니다ㅎㅎㅎ
그럼 화면 캡처하는 방법에 대해서 알아보도록 하겠습니다.
따라하기 쉬운 순서대로 알려드리겠습니다!
화면 캡처를 따라해보자!
1. 단축키 Window + Shift + S

자. 따라 눌러봅시다.
윈도우키+쉬프트키+S를 눌러봅니다.
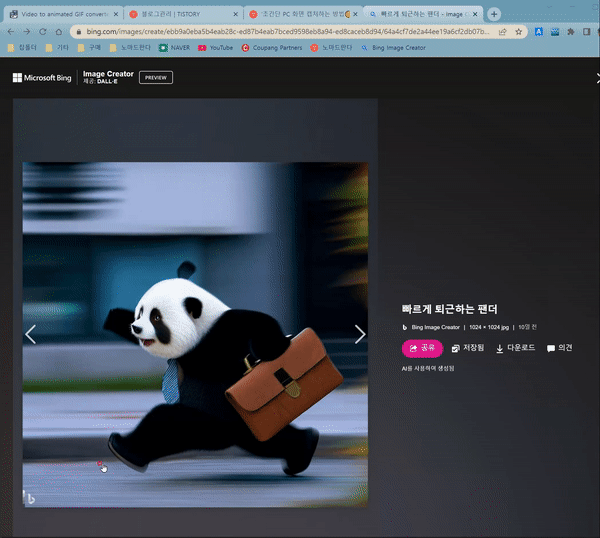
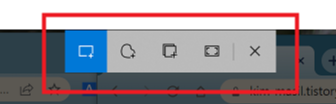
그럼 위와 같이 화면이 어두컴컴해지면서 캡처 도구 UI가 뜨게 됩니다.
인터넷 창에서 '빠르게 퇴근하는 팬더의 그림'만 복사하기 위해
캡처할 영역을 클릭을 드래그하여 지정합니다.
(드래그 : 클릭하고 마우스를 이동한 뒤 클릭한 것을 놓아주면 됩니다)
캡처가 잘 되었다면 화면이 반짝!하고 깜빡이게 됩니다.
이후 붙여넣기를 할 곳에 붙여넣으면 됩니다.

예를 들어 그림판에 붙여넣기를 한다고 하면 위와 같이 하면 됩니다.
그림판을 여시고 Ctrl + V 단축키를 눌러 붙여넣기를 수행하시고
저장 버튼을 눌러 파일로 저장하면 됩니다.
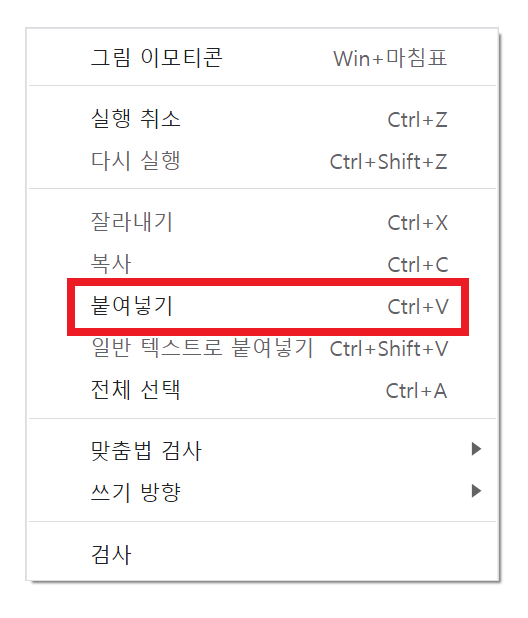
또는 카카오톡이나 한글, 워드, 엑셀, 메일 등등 붙여넣고 싶은데다가 붙여넣으시면 됩니다.
Ctrl + V 단축키를 이용하거나
마우스 우클릭 후 붙여넣기를 수행하면 됩니다.
2. 캡처 도구를 사용하는 방법

왼쪽 하단의 윈도우 버튼을 누르거나 키보드에서 윈도우 키를 누릅니다.
그리고 '캡처'라고 입력을 합니다.
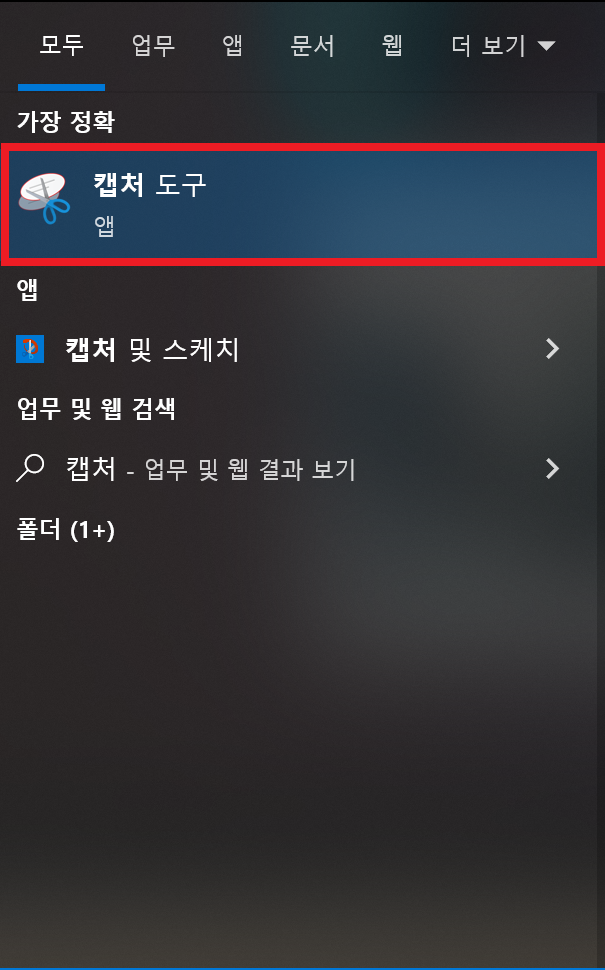
[캡처 도구]를 선택합니다.
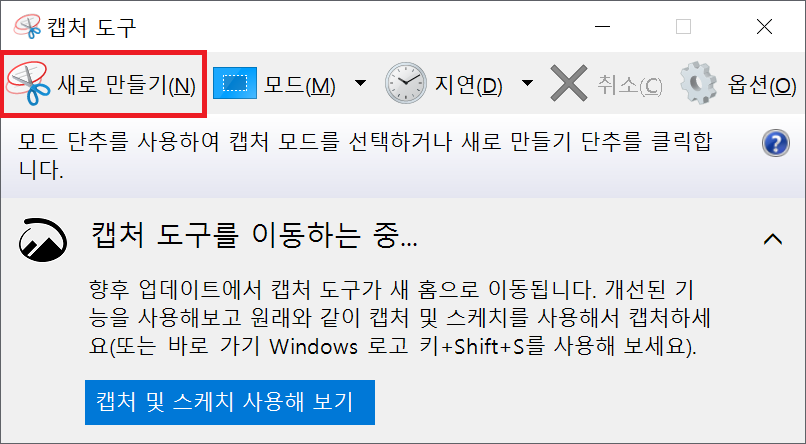
그러면 이렇게 [캡처 도구]가 뜹니다.
[새로 만들기]버튼을 누른 뒤 캡처할 부분 영역을 지정합니다.
캡처할 부분을 드래그 하면 됩니다.
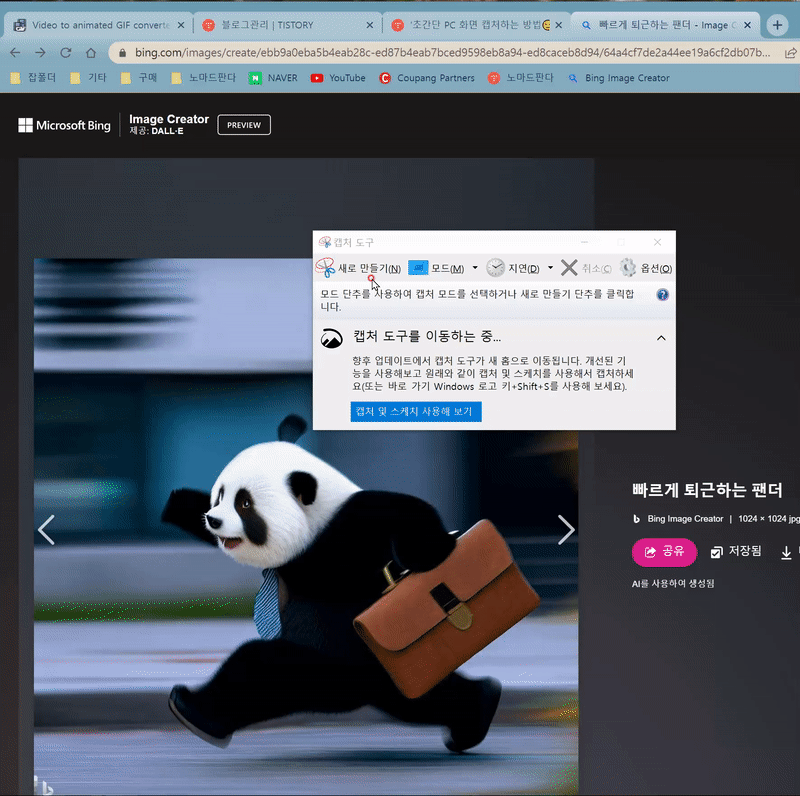
숙련된 조교의 시범을 GIF로 봐보시죠.
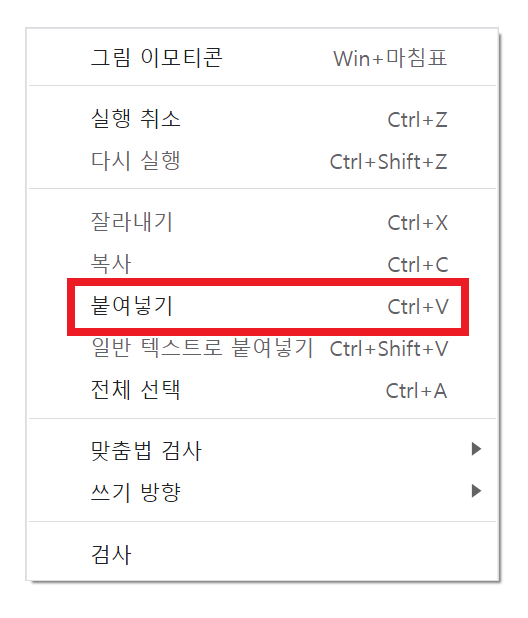
이후 그림판, 카카오톡, 한글, 워드, 엑셀, 메일 등등 붙여넣고 싶은데다가 붙여넣으시면 됩니다.
Ctrl + V 단축키를 이용하거나
마우스 우클릭 후 붙여넣기를 수행하면 됩니다.
3. 프린트 스크린 키를 이용하는 방법
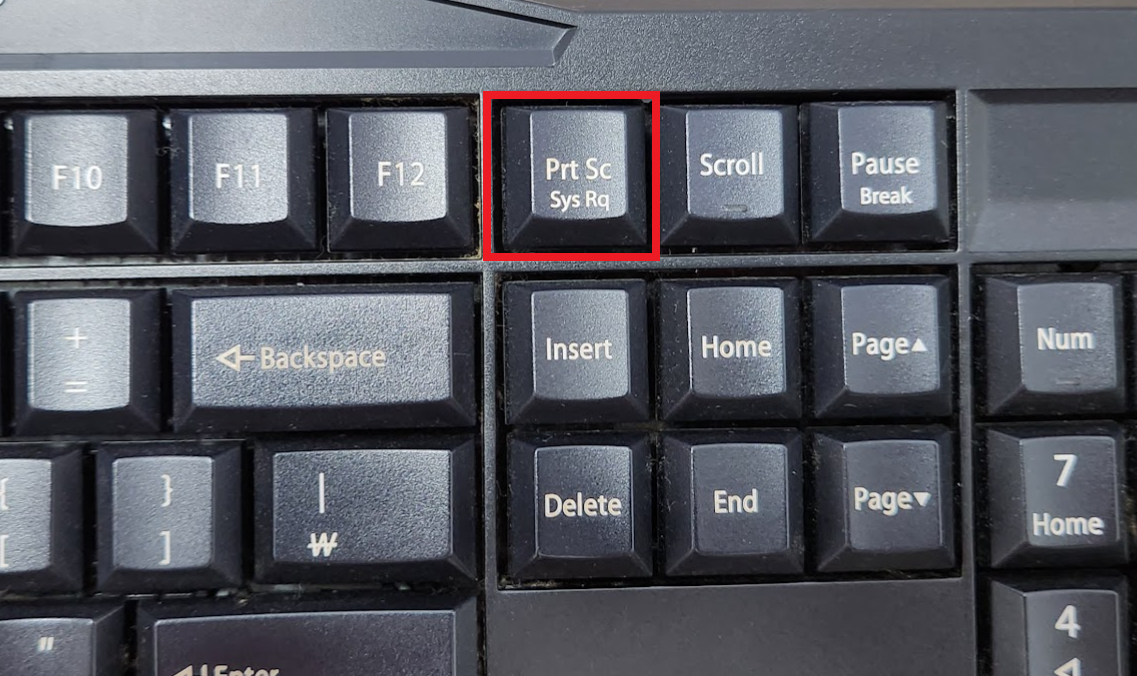
F12 버튼 옆에 보면 [Prt Sc Sys Rq]라고 적힌 버튼이 있습니다.
이것이 바로 [프린트 스크린 키]입니다.
이 버튼을 누르면 [현재 보고있는 화면]을 캡처할 수 있습니다.
마찬 가지로 [프린트 스크린 키]를 눌러서 화면을 캡처한 뒤
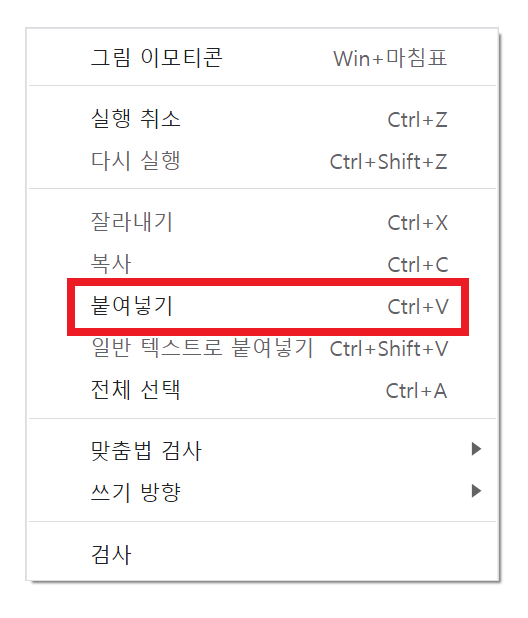
필요한 곳에 붙여넣기를 수행하면 됩니다.
그 외의 꿀팁
현재 창 캡처 : Alt + [프린트 스크린]
위 단축키를 누르면 현재 활성화된 창만 캡처할 수 있습니다.
화면 전체는 캡처하기 싫고 현재 보고 있는 인터넷 창만 캡처하고 싶은 경우에 사용하면 편합니다👍👍
현재 화면 캡처 후 바로 파일로 저장 : Window + [프린트 스크린]
위 단축키를 누르면 현재 화면을 바로 파일로 저장할 수 있습니다.
일일이 캡처 후 그림판에 붙여 넣기하고 저장해서 파일로 만드는 노가다를 단축키 한번으로 줄일 수가 있습니다.
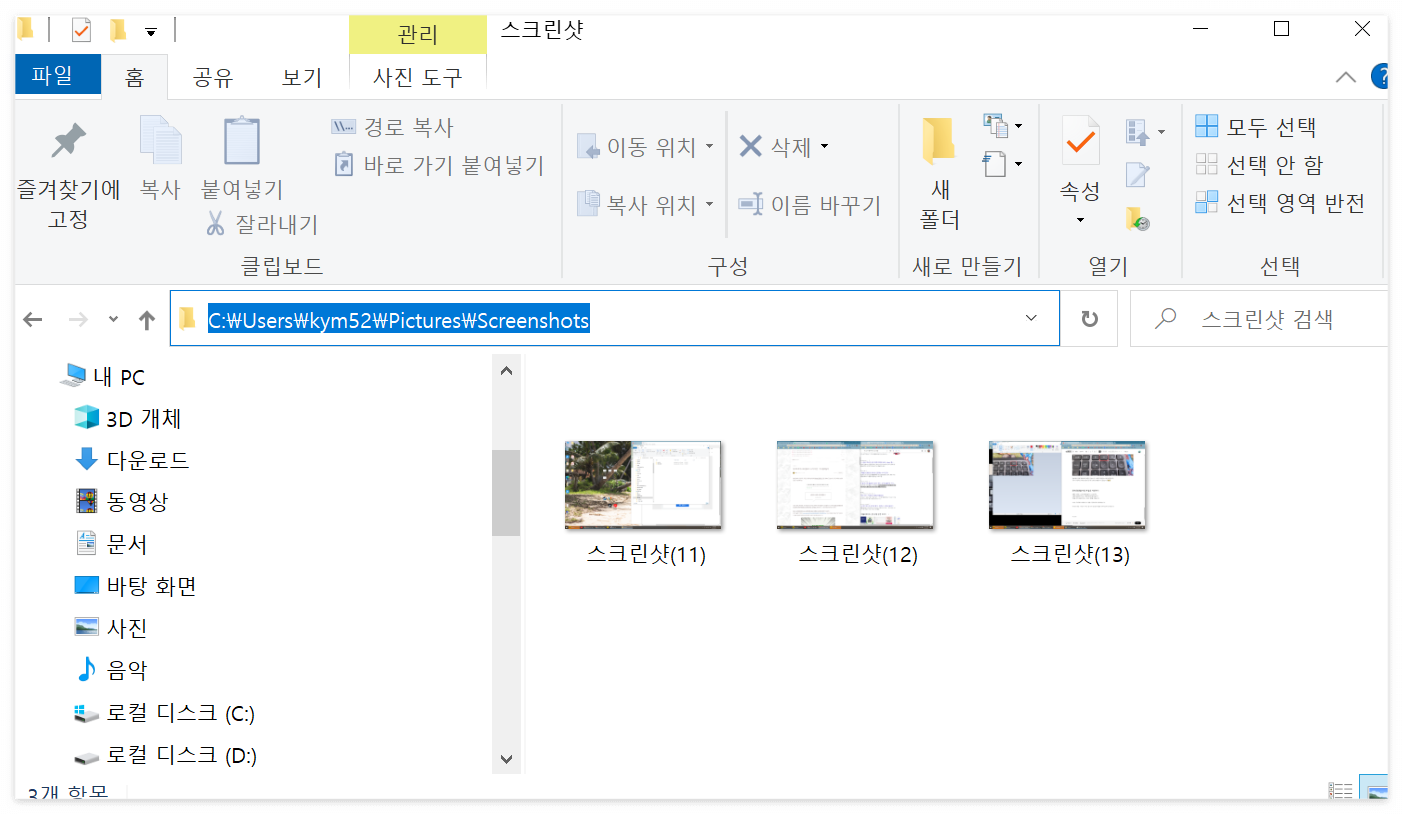
저장된 파일의 위치는 윈도우10 기준으로
'C:\Users\유저이름\Pictures\Screenshots 폴더'에 파일이 생성됩니다.
'유저 이름'에는 각 PC에 설정한 유저이름이 들어가니 참고하시기 바랍니다😊

어때요? 참 쉽죠?ㅋㅋㅋㅋ
여기까지 화면 캡처하는 방법에 대해 알아보았습니다.
유용히 사용하셔서 업무의 효율을 늘려 칼퇴하시길 바랍니다😋

관련 글 보기
👇 '빠르게 퇴근하는 팬더' 같은 그림을 AI로 손쉽게 만들어보자! 👇
무료 AI 이미지 생성기 - 빙 이미지 크리에이터 사용 방법 및 저작권 확인하기
빙 이미지 크리에이터 저작권
AI가 그림도 그려준다고? ChatGPT가 핫해서 ChatGPT 관련 서적을 궁금하다가 AI가 그림을 그려주는 부분이 너무 궁금해서 찾아봤습니다. 생각보다 AI가 그림을 그려주는 사이트가 많더라구요! 그러나
kim-masil.tistory.com
'REVIEW > IT' 카테고리의 다른 글
| [2023.7.26 갤럭시 언팩] 플립4 vs 플립5, 폴드 vs 폴드5 스펙 비교 (0) | 2023.07.26 |
|---|---|
| [던파모바일X처갓집] 이벤트 참여 방법 및 내돈내산 쿠폰 수령 후기 (2) | 2023.07.20 |
| 달리기/러닝 어플 추천 - 나이키 런 클럽 (3) | 2023.06.18 |
| 빙 이미지 크리에이터 사용 방법 및 저작권 확인하기 (1) | 2023.05.13 |




